
Ce chapitre décrit comment les demandes sont présentées et récupérées dans le système.
Après la sélection de cette option, un écran sommaire s'affichera:

Cet écran présente une analyse des demandes selon le statut en cours de la demande. Une demande s'affichera dans tous les points service pertinents par rapport à la demande.
La sélection d'une ligne particulière affichera une liste des demandes individuelles correspondant au nombre total indiqué, à partir de laquelle la demande individuelle peut être sélectionnée pour obtenir l'affichage détaillé. Cependant, pour les demandes terminées et annulées, l'affichage est limité aux 500 demandes les plus récentes, car les mentionner toutes pourrait prendre beaucoup de temps.
: Cette option affiche l'écran standard de recherche bibliographique. Elle peut être utilisée pour créer une nouvelle demande, fonctionnalité similaire à l'AFO 421.
: Sélectionnez la ligne d'un statut puis cette option pour visualiser les demandes ayant ce statut. Voir la partie 813.3.1 pour plus de détails.
: Cette option permet d'effectuer des recherches spécifiques dans la base de données des demandes. Voir le chapitre 813.3.1 pour plus de détails.
: Cette option permet d'effectuer des recherches spécifiques dans la base de données des demandes. Voir le chapitre 813.3.3 pour plus de détails.
: Sélectionnez la ligne d'un statut puis cette option pour visualiser les demandes ayant ce statut. Un écran sommaire s'affiche :
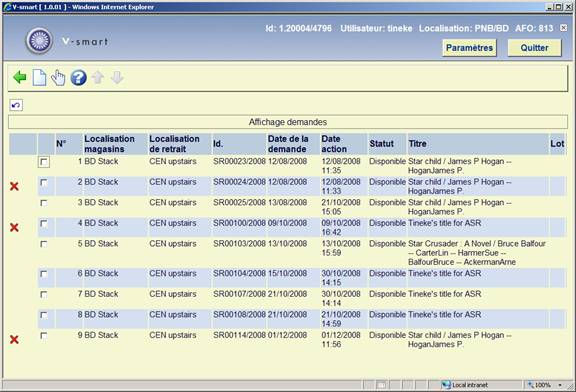
: Cette option affiche l'écran de recherche bibliographique standard. Vous pouvez utiliser cet écran pour créer une nouvelle demande, fonctionnalité similaire à l'AFO 421.
: Sélectionnez une ligne puis cette option pour afficher les détails d'une demande. Un écran de saisie s'affiche :
L'onglet général affiche tous les détails de la demande. L'information générée par le système ou qui résulte des transactions /historique des demandes est affichée dans un formulaire protégé en écriture.
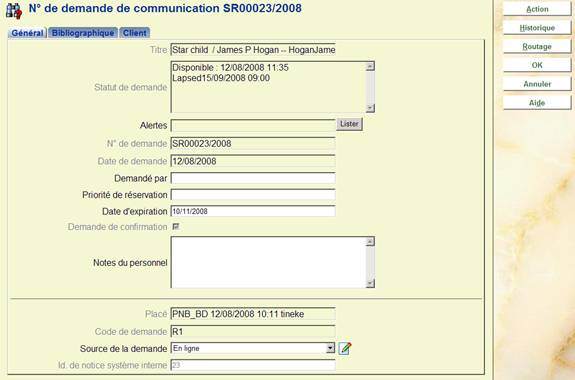
Titre : Le titre de l'ouvrage demandé
Statut : Le statut courant de la demande. Il s'agit d'un affichage de plusieurs lignes puisqu'il peut y avoir plusieurs valeurs à mentionner.
Alertes : Etats particuliers de la demande – voir le chapitre Alertes.
No de demande : Un numéro généré par le système.
Date de demande : La date et l'heure de saisie de la demande.
Placé : La localisation, la date et l‘heure de la création de la demande.
Code de demande : Déterminé à partir de la catégorie d'usager
Source de la demande : Comment la demande a été saisie – paramétré à la valeur « WebOpac », si la saisie est faite de cette façon, sinon le personnel peut sélectionner la valeur à partir de la liste déroulante.
Ce qui peut être utilisé pour les rapports.
Id. de notice système interne : Le numéro interne de la notice.
Demandé par : Pour les demandes post-datées (comme décrites plus haut)
Date d'expiration : une date calculée par le système– qui peut être modifiée
Notes du personnel : Pour les notes du personnel
Demande de confirmation : Pour les exemplaires non-catalogués, lorsqu'ils sont saisis soit par le personnel soit à partir du WebOpac, la demande est laissée dans un état de « révision », pour une vérification par le personnel. Cette case à cocher « Demande de confirmation » n'est pas activée dans ce cas – et doit être vérifiée pour poursuivre le traitement. Les exemplaires correspondant à cet état sont mis en surbrillance dans l'affichage Alertes.
Pour l'exemplaire sélectionné, cet onglet affiche les détails bibliographiques et la notice bibliographique. Il existe deux cas de figure pour cet affichage :
Exemplaires catalogués

Dans ce cas, l'exemplaire sélectionné ne peut être modifié, une fois saisi mais le statut en cours est affiché ici. Bien que dans de tels cas nous supposons que le type d'ouvrage soit une monographie, l'information concernant le « volume » éventuellement saisie lors de la demande initiale est affichée et peut toujours être modifiée.
Exemplaires non catalogués
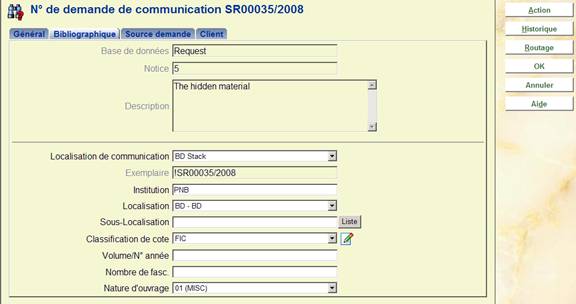
Il s'agit globalement du même affichage – mais pour les exemplaires non-catalogués. Dans ce cas, les détails du pseudo exemplaire sont affichés et peuvent être modifiés.
Si les détails de la localisation sont modifiés, le système renverra vers le routage précédemment sélectionné pour vérifier que cela soit compatible avec les détails de la localisation saisie.
Notez que la catégorie exemplaire attribue une valeur par défaut lorsque la demande initialement saisie peut être modifiée.
Cet onglet comporte les informations d'usager, et quelques zones relatives aux caractéristiques du lecteur dans le système.
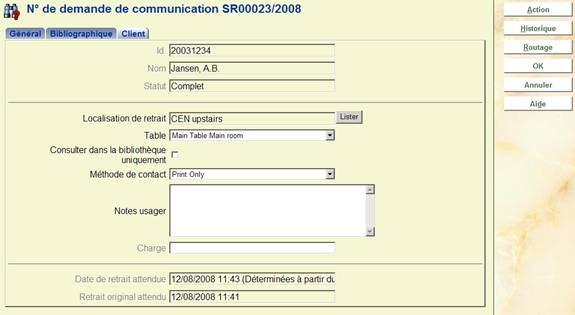
Coût : Le coût pour placer une demande de communication. Une fois placé, le montant n'est PLUS modifiable.
Méthode de contact : La méthode privilégiée pour tout courrier à l'usager. En plus d'imprimer et/ou d'envoyer un mél des lettres correspondantes au lecteur, il est aussi possible d'indiquer ici que la disponibilité de la demande pourrait être envoyée en tant que Message textuel.
Consulter dans la bibliothèque uniquement : Indique que l'exemplaire ne peut être consulté qu'à la bibliothèque.
Localisation de retrait : La localisation de retrait. Celle-ci ne peut être modifiée que dans certaines circonstances.
Table : Une table éventuellement définie pour la localisation de livraison.
Notes usager :
Une note.
Dans certains cas très limités, l'usager initialement saisi peut être modifié, en utilisant la commande [Usager].
Cet onglet s'affiche lorsque la demande est faite pour un exemplaire non catalogué. Cette partie de l'écran est masquée pour des notices cataloguées. L'onglet affiche les données bibliographiques saisies lorsque la demande a été initialement saisie.

Les données peuvent être corrigées à tout moment.
: Lorsque vous cliquez sur ce bouton, un écran de saisie s'affiche :

Cela permet à l'utilisateur d'effectuer des actions spécifiques sur la demande. Celles-ci peuvent parfois être effectuées selon d'autres méthodes. Par exemple, le bouton Action/Evènement peut être utilisé pour le prêt d'exemplaires au lecteur, mais cela peut également être exécuté aussi à partir de l'AFO 411 - Prêt habituelle.
Action/.Evènement affiche un écran de saisie proposant diverses options. Les options proposées varient selon le contexte de la demande en cours – un exemple caractéristique pourrait être que l'option de prêt d'un exemplaire n'est pas proposée s'il a déjà été prêté !
Les actions possibles sont :
·
Imprimer ou réimprimer la demande.
·
Retour
·
Envoyer un message au lecteur
·
Annuler la demande
: Lorsque vous cliquez sur ce bouton, un écran s'affiche :
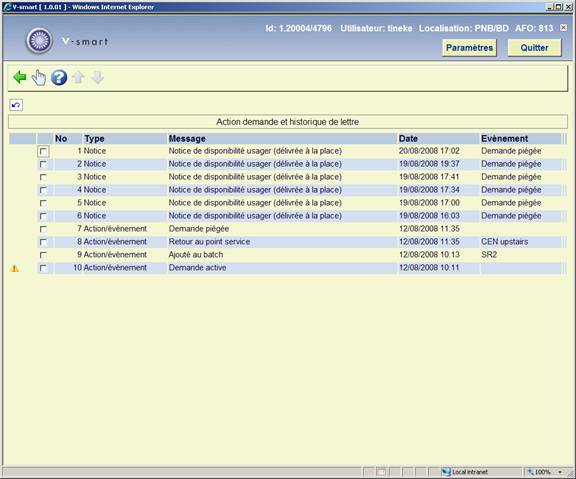
Ici s'affiche un journal chronologique des évènements clés du cycle de vie de la demande. Vous pouvez cliquer sur une ligne pour obtenir plus de détails :
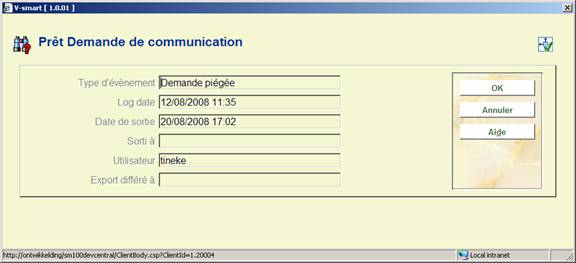
: Lorsque vous cliquez sur ce bouton, un écran s'affiche :

Il donne un aperçu du transfert de l'exemplaire du magasin au point de retrait. Il s'agit uniquement d'un écran d'informations.
: Cette option permet d'effectuer des recherches spécifiques dans la base de données des demandes.
La Recherche bibliographique affiche l'écran de saisie de recherche standard.
Cependant, lorsque la recherche est effectuée, le système limite automatiquement la recherche aux titres pour lesquels une demande existe (ou a existé à n'importe quel moment !)
: Cette option permet les recherches spécifiques dans la base de données des demandes.
Un écran de recherche spécifique s'affiche :

Terme de recherche : Il s'agit de l'expression à utiliser pour la recherche
Type de recherche : Propose une liste déroulante de types divers. Voir ci-dessous.
Les zones suivantes permettent une recherche avancée.
Statut de la demande : offre une liste déroulante des statuts de demandes possibles.
Dates : Cet ensemble de quatre zones permet à l'utilisateur de définir une tranche de date – basée sur un type spécifique de date en fonction de la demande.
Limiter la recherche aux transactions courantes : Pour limiter la recherche aux demandes qui ne sont ni terminées ni annulées – par exemple, si vous recherchez par lecteur seules leurs requêtes en cours sont affichées. Cela peut bien sûr, entrer en conflit avec le statut sélectionné.
Par usager
Les termes de la recherche pour un lecteur peuvent être le numéro de code-barres usager ou un nom. Si ce choix est sélectionné alors la recherche se déroule comme une recherche habituelle d'usager, et renvoie soit un résultat unique soit une liste de lecteurs.
Lorsqu'un lecteur spécifique est sélectionné, le système renvoie effectivement la notice de l'usager, à partir de laquelle on peut sélectionner la liste des demandes pour ce lecteur.
Selon l'hypothèse qu'à tout usager correspond un nombre relativement limité de demandes à un moment donné, les filtres supplémentaires ne sont PAS pertinents à ce niveau.
A toutes fins utiles, cette recherche est la même que celle effectuée dans l'AFO 431, pour trouver un lecteur et lister des demandes ou des réservations. L'intérêt est d'éviter le passage d'une AFO à une autre.
Par No de demande ou Point service
Une recherche peut s'effectuer par le nom d'un point service défini Ou par son code. Rechercher par le nom implique une troncature à droite (donc une recherche sur « Principal » devrait donner en réponse « le Point service principal») et si cela est ambigu (ex. : Salle de lecture principale, Magasin principal) alors un écran proposera une sélection.
Rechercher par l'Id. de la demande implique également une troncature à droite - donc la recherche de « ASR1 » devrait renvoyer à « ASR1 », « ASR11 », etc. Vous pouvez rechercher soit par ID interne soit par ID externe de la demande.
Dans l'un ou l'autre cas, si le résultat génère plusieurs résultats, alors une liste sommaire s'affichera à partir de laquelle l'utilisateur pourra sélectionner une demande spécifique.
Par code-barres exemplaire
Cette recherche vous permet de trouver les demandes pour un code-barres exemplaire donné. Il n'existe pas d'options alternatives ou similaires – les résultats ne portent que sur l'exemplaire entré.
·
Document control - Change History
|
Version |
Date |
Change description |
Author |
|
1.0 |
August 2008 |
new AFO in 2.4.3 |
|
|
1.1 |
June 2009 |
French version |
|
|
1.2 |
April 2010 |
Modification of the French version |
|
|
2.0 |
November 2009 |
search by request number can be internal and external ID |
|